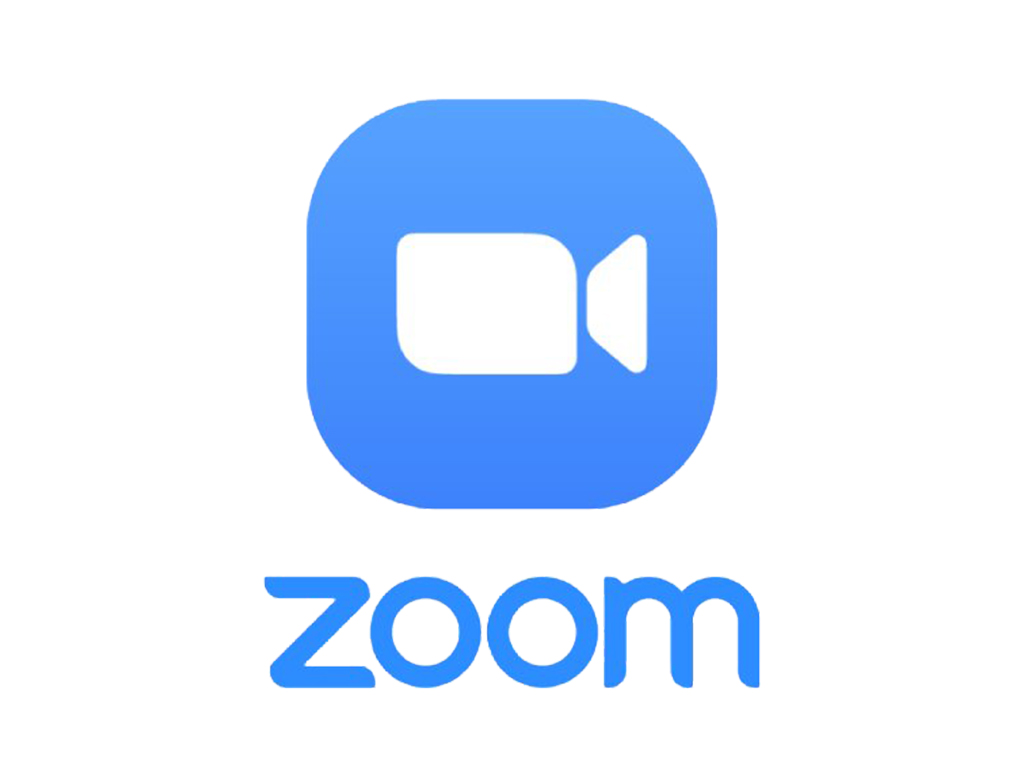Virtual meetings are a great way to conduct important business when in-person meetings simply aren’t possible for myriad reasons. Here are instructions for getting the most out of your Zoom meetings, including using proper equipment, helpful tips and more.
Be Properly Equipped
The ideal way to participate in a Zoom meeting is via a desktop or a laptop computer or a tablet. You can participate with a smartphone; however, due to the size of the screen it is not ideal.
If your device does not feature a built-in camera, consider purchasing a webcam. Having all participants visible on the screen makes for better communication among participants.
Before the Meeting
- Check your device to ensure all current updates are installed. Complications in participation are often because the user’s software version is not current.
- Check for updates to the Zoom desktop application. From the application menu, select zoom.us > Check for Updates.
- If you tend to have issues with a frozen screen, use a wired network connection instead of Wi-Fi.
- Place your webcam at eye level or higher – experiment to determine the best angles.
- Make eye contact. Try to look at your webcam instead of the screen.
- Avoid glare by placing a light source in front of you. Turn off background lights.
When Joining the Meeting
- Make sure to choose the correct audio and video sources in your Zoom settings.
- To avoid feedback, do not join the meeting using both the computer’s audio and dialing in.
- If you are unable to connect to your speakers or microphone during a meeting, use the dial-in number to join your meeting. You can leave your camera on while using your phone for sound.
- Close any open applications that have pop-ups.
Participating in a Meeting
- Please follow professional meeting protocol and observe Robert’s Rules of Order.
- If you wish to speak, please use the Raise Hand feature. The chair or host (meeting organizer) will recognize you. Keep your comments succinct and to the point.
- Do not speak when other participants are speaking. Make sure your microphone is always muted except when you have been recognized by the chair or meeting organizer.
How to Use the Chat Box
- Locate Chat at the bottom of the screen. Clicking the icon will open the chat box.
- To send a message to just the host (meeting organizer) and panelist attendees, scroll to the setting that says Host and Panelists.
- If you are a panelist and want to send a private message to the host (meeting organizer) only, scroll to a setting that will allow you to send your message only to the host.
- To send a message to everyone on the Zoom link, which includes attendees, scroll to the setting that says Everyone.
Need Help?
Zoom offers live training on a variety of topics, as well as videos and self-help guides.
- Zoom support
- Training materials
- Live and recorded online training
- Troubleshooting testing your microphone and speakers
How to Find a Meeting on the Village Website
Open board and committee meetings are broadcast online at the Laguna Woods Village website. Further, residents can find links for virtual open board and committee meetings by clicking on the desired meeting at All Governance Boards Calendar.
How to Comment or Ask a Question During a Meeting
Laguna Woods Village members are welcome to participate in board and committee meetings by submitting comments or questions:
メール meeting@vmsinc.org any time before the meeting is scheduled to begin or during the meeting. Please use the name of the board or committee in the subject line of the email. You must include your name and unit number.
村のニュースをもっと知りたい場合は、下の「村の最新情報」タグをクリックしてください。